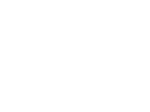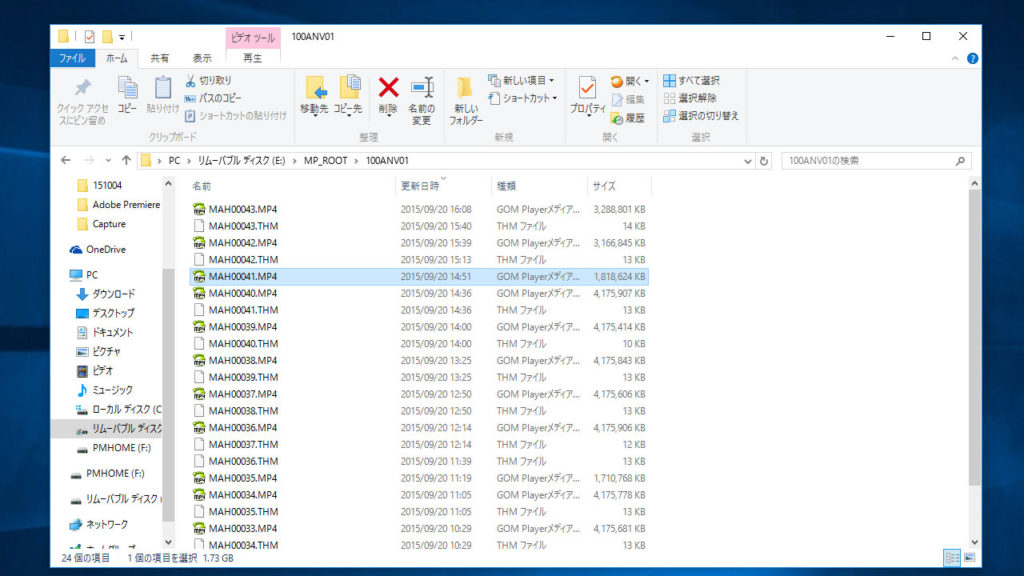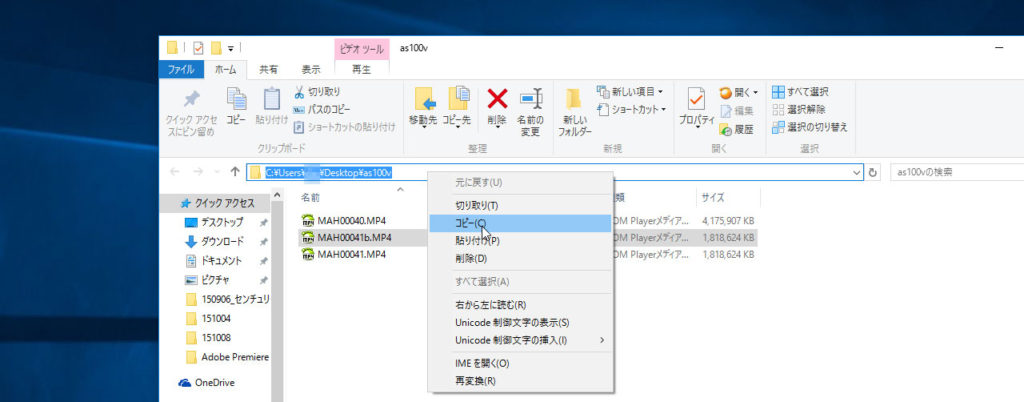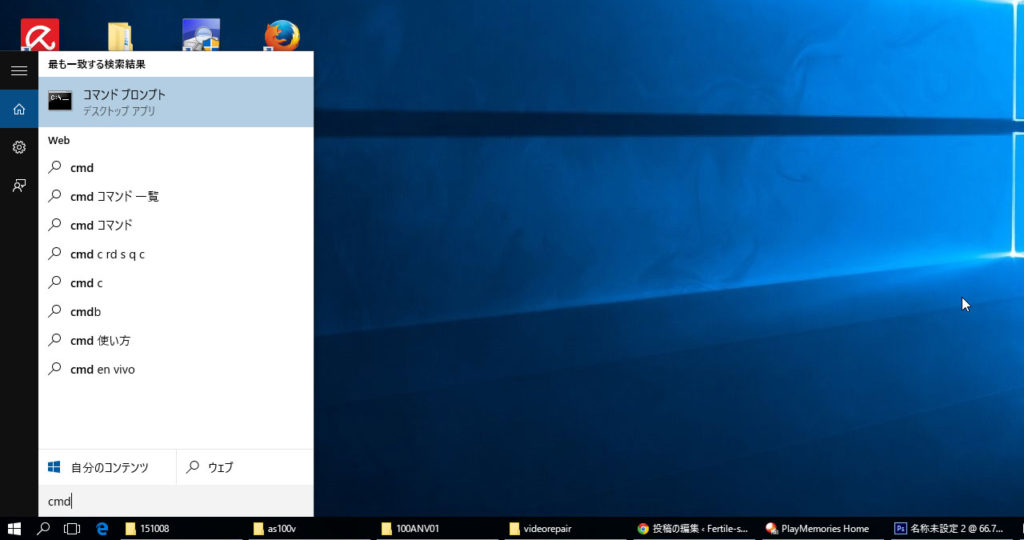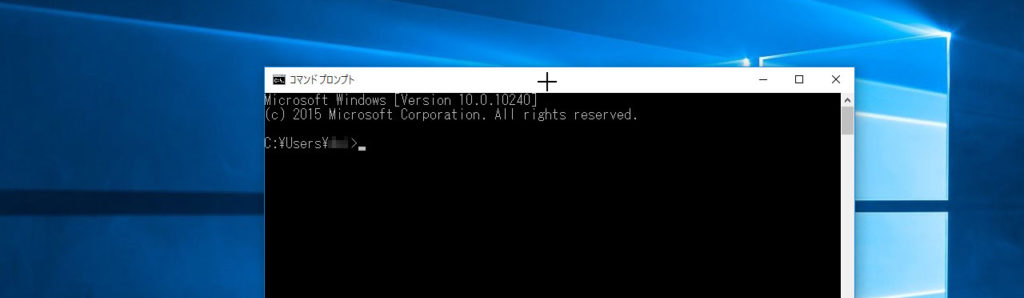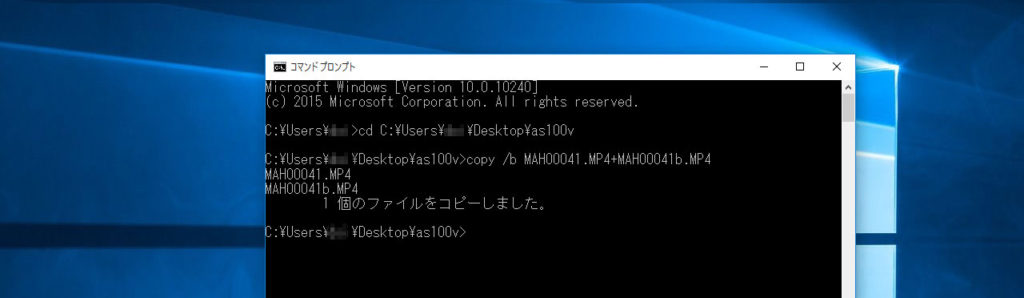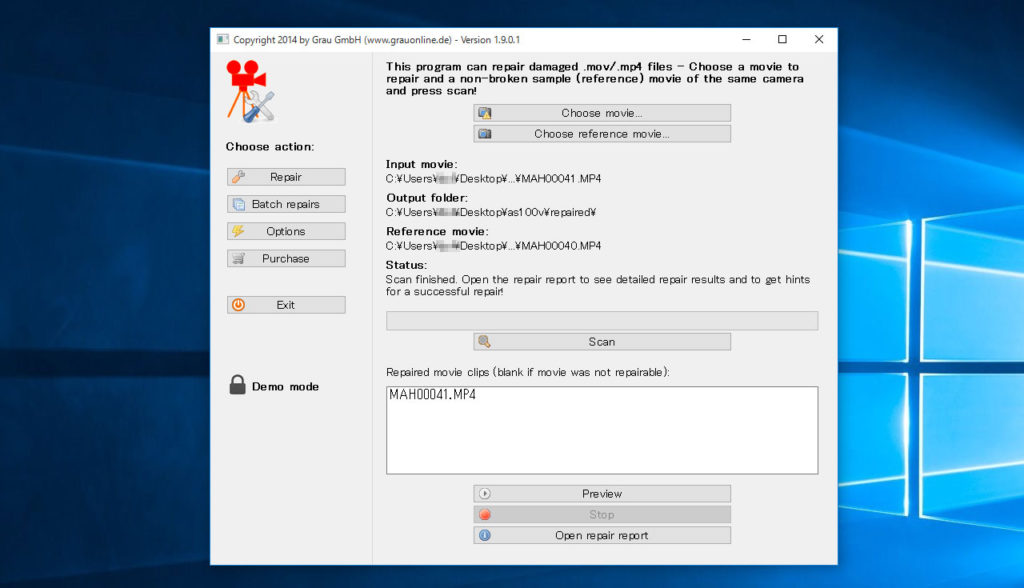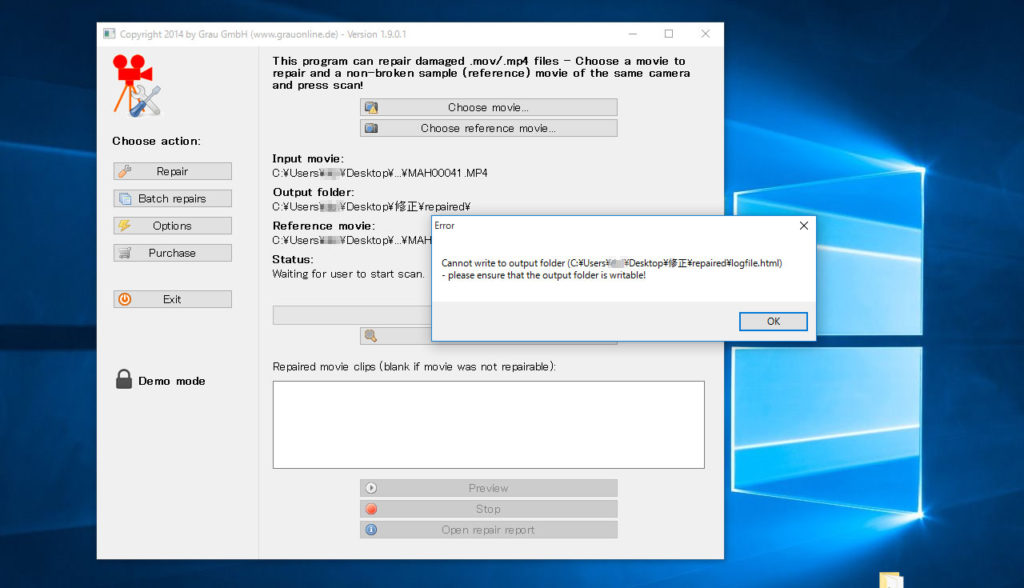SONY アクションカム AS100Vの壊れたMP4データを修復
私は車載動画の撮影にSONYのアクションカムを使用しています。SONYのアクションカムは何かの拍子や給電しているUSBケーブルが外れたりするとシャットダウンし、その際撮影していたMP4データが壊れてしまうという現象が起こります。(データとしては残っているが、MP4の動画データとして認識されない)
これがかなり厄介で、私のはUSBケーブルがヘタってきたこともありセンチュリーラン笠間の時などはかなりの時間のデータが死んでしまいました。
死んだデータを復旧する
調べてみると、このデータの復旧方法を紹介している方がいらっしゃったので試してみたところ、時間はかかるもののかなりの確率で復旧できました!
参考にさせてもらったのは↓こちらのページ
http://dougafix.blogspot.jp/2012/02/mp4hd-video-repair-utility.html
基本的にはこのページに書いてあることをやった後、Play Memories Homeで認識させて書き出しし直せば私の場合は復旧できています。
復旧手順
- ActionCamのアプリでは壊れたデータを認識しないので、直接外部メディアとしてSDカードにアクセスをしてデータをPCにコピーする
- 参考のサイトの手順で動画を復旧する(動画データをコピー、コマンドラインから繋ぎ合わせてツールを使って復旧)
- 復旧したデータは不完全な場合が多いため、Play Memories HomeやAction Cam Movie Creatorで動画を読み込み、書き出しし直す
- 後は通常通り使用可能
しかし残念ながら、GPSなどの復旧方法は私は分かりませんでした。まぁAS100VのGPSはあまり使えないからいっかな。
つまづきそうなところ
自分の場合は手順の3番が重要でした。
復旧しても動画プレーヤーや動画編集ソフトでは認識できず、Action Cam Movie Creatorでは認識できるという・・・。何気に優秀じゃないですか、このアプリのエンジンw
あとは参考サイトの手順6番かなと。
6.すべて選択したら、Scanを押せば、動画ファイルと同じ場所にRepairフォルダができ、その中に修復されたファイルが出来上がっています。
このユーティリティは、動画の置き場所によってエラーが出て実行できないことがあります。
対象の動画データの置き場所のフォルダ名が、2バイト文字(ローマ字以外の文字、全角文字など)やシステムフォルダなどだとデータを吐き出せず、エラーで進みません。
ですので、その2点に気を付ければ良いと思います。
実際の作業手順
先日撮影したバイク東京の動画でもデータの破損が起こっていました。動画編集をやってる人だったらたぶん私より全然詳しいと思うんですが、備忘録も含めて私のやり方を紹介します。
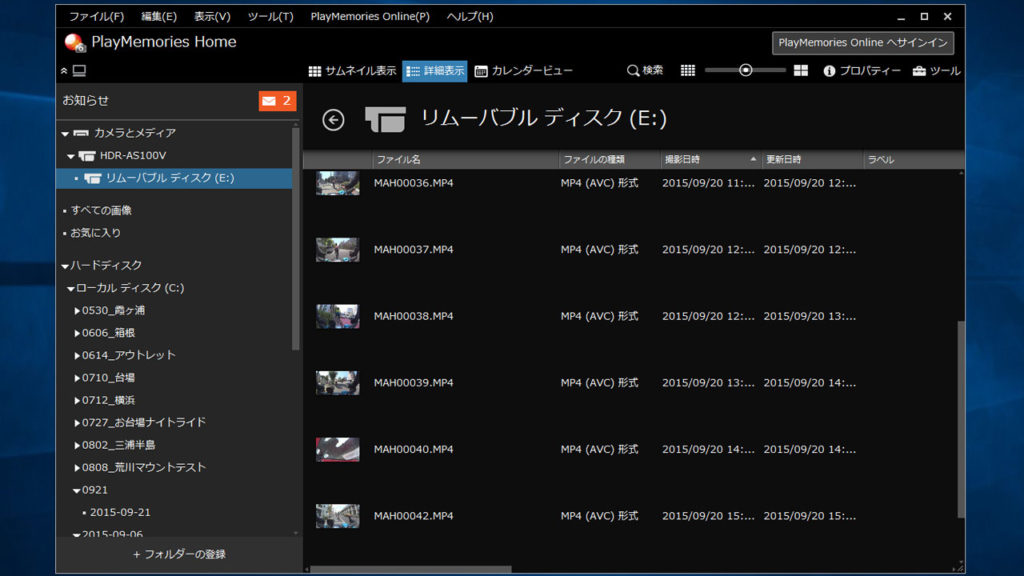 Play Memories HomeでAS100Vの中身を見ると、ファイル名で連番の41番目が無い!
Play Memories HomeでAS100Vの中身を見ると、ファイル名で連番の41番目が無い!
実際にウィンドウズのフォルダからリムーバブルディスクを見に行くと、、、
いました41番のファイル!これは途中まで録画していたのに正常に電源が落ちなかったためデータが破損してしまい、Play Memories Homeにて動画として認識されなかったということです。
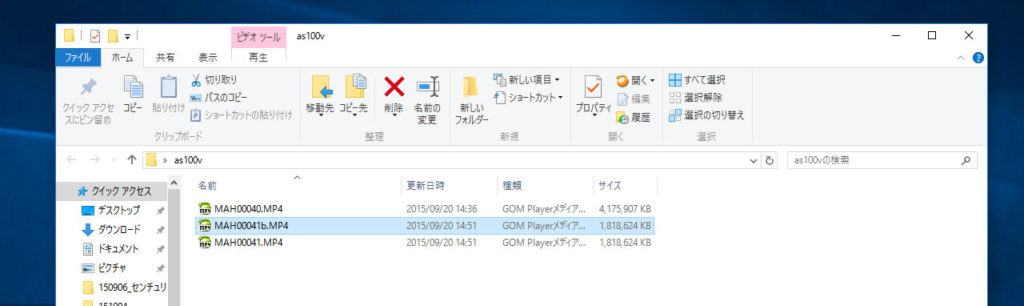 この「破損したファイル」と、どれでも良いので「正常なファイル」1つを作業するフォルダにコピーします。ここではデスクトップに「as100v」というフォルダを作り、破損ファイル(41番)、正常なファイル(40番)をコピーしました。コピーが終わったらさらに「破損したファイル」を同じ場所に複製し、ほかの名前にしておきます。ここでは破損ファイルの複製をMAH00041b.MP4というように、連番41の後にbとつけました。
この「破損したファイル」と、どれでも良いので「正常なファイル」1つを作業するフォルダにコピーします。ここではデスクトップに「as100v」というフォルダを作り、破損ファイル(41番)、正常なファイル(40番)をコピーしました。コピーが終わったらさらに「破損したファイル」を同じ場所に複製し、ほかの名前にしておきます。ここでは破損ファイルの複製をMAH00041b.MP4というように、連番41の後にbとつけました。
そしたら、先ほどコピーしたフォルダのアドレスバー(反転して青くなってる部分)をクリックしてコピーします。
コマンドプロンプトを開きます。Windows7以前ならスタートボタンを押して「プログラムとファイルの検索」に「cmd」と入力してエンターキー。Win8.1以上ならスタートボタンを押してからいきなりキーボードで「cmd」と入力してエンターキー。
すると黒い画面(コマンドプロンプト)が立ち上がります。
この画面に来たら、「cd 」と打ち、右クリックから「貼り付け(v)」を選び、エンターを押します。「cd」の後には半角のスペース「 」が入ります。
たぶん「c:\user\xxxxx\」が「c:\Users\xxxxx\Desktop\as100v」になったんじゃないかと思います。(xxxxxはユーザー名)
そのあと、先ほどのフォルダに戻り破損したデータのファイル名をコピーします。例では「MAH00040.MP4」になります。
また黒い画面にもどり、「copy /b 破損ファイル+破損ファイルの複製」と入力してエンターキーを押します。
例では「copy /b MAH00041.MP4+MAH00041b.MP4」となり、「copy」「/b」「破損ファイル+破損ファイルの複製」の間には半角スペース「 」が入ります。
ファイルの大きさとPCのスペックによって変わりますが、「1個のファイルをコピーしました。」と表示されるまで1分なり数分待ちます。
この黒い画面(コマンドプロンプト)は閉じて構いません。
作業フォルダに戻ると、破損したファイル「41番」のファイル容量が2倍になっているかと思います。
そしたら、今度は参考サイトで紹介されていた「HD Video Repair Utility」を立ち上げます。
「Choose movie…」のボタンを押すとファイル選択になるので、破損したファイル「41番」を選びます。
「Choose reference movie…」からは、正常なファイル「40番」を選びます。そして「Scan」ボタンをクリックします。
メーターがアニメーションをして上がっていきますが、このアニメーションが終了すると作業フォルダの中に「repaired」というフォルダができあがっていて、その中に破損ファイルと同じ名前のファイルが出来上がっています。
このファイルを、Play Memories Homeで読み込み直して書き出すと通常の動画データとして復旧できます。(中には復旧できないファイルもあります)
ちなみに、作業フォルダの名前を「as100v」で作業しましたが、このフォルダ名が漢字やひらがななどの全角文字だと、「HD Video Repair Utility」がエラーを出して作業をしてくれません。
これがエラーが出たところ。もちろん「車載動画」というような日本語フォルダ名の中に「as100v」などというフォルダを作るのもダメです。
ファームウェアのアップなどで改修されると良いんですけどね~
終